Main Slot Cuma Modal Bet 400, Emang Bisa Cuan?
Main Slot Cuma Modal Bet 400 Buat kamu yang doyan main slot online tapi masih ragu soal modal, pasti pernah bertanya-tanya: “Emang bisa cuan kalau cuma modal bet 400?” Jawabannya:…
Cara Mudah Hitung Odds Taruhan Bola: Decimal, Fractional, dan American
Cara Mudah Hitung Odds. Buat kamu yang tertarik bermain taruhan bola, satu hal yang wajib dikuasai sejak awal adalah cara menghitung odds. Odds atau peluang taruhan adalah angka yang menunjukkan…
Live Casino: Provider Terbaik dan Rekomendasi Game Unggulan
Live casino merupakan salah satu fitur paling populer dalam dunia perjudian online. Dengan teknologi streaming real-time dan interaksi langsung bersama dealer profesional, pengalaman bermain live casino semakin mendekati sensasi bermain…
Strategi Mix Parlay SBObet Agar Menang Maksimal
Strategi Mix parlay adalah salah satu jenis taruhan bola paling populer di platform SBObet. Taruhan ini memungkinkan pemain memasang beberapa pilihan pertandingan dalam satu tiket dengan potensi kemenangan yang jauh…
Demo Slot Pragmatic : Cara Coba Slot Gratis Sebelum Main Uang Asli
Demo slot Pragmatic permainan slot online telah menjadi salah satu bentuk hiburan paling populer di dunia iGaming. Dari berbagai provider yang tersedia, Pragmatic Play menonjol sebagai salah satu penyedia game…
Sabung ayam Rekomendasi Provider Sabung Ayam Online Terpercaya dan Paling Gacor
Sabung ayam online telah berkembang menjadi salah satu bentuk hiburan taruhan digital yang paling digemari di Asia, termasuk Indonesia. Tidak lagi harus datang ke arena, kini pemain bisa menyaksikan pertandingan…
Toto Macau 5D: Cara Main, Tips Menang, dan Jam Result
Toto Macau 5D adalah salah satu jenis permainan togel online yang menawarkan tantangan dan hadiah lebih besar dibanding versi 4D. Permainan ini menuntut pemain untuk menebak lima digit angka secara…
APK Injector Slot Lapakslot: Rahasia Kemenangan Slot Online
Di dunia slot online, banyak pemain ingin mendapatkan pengalaman bermain yang lebih optimal. APK Injector Slot Lapakslot hadir sebagai solusi untuk memberikan fitur tambahan yang bisa membantu pemain menikmati permainan…
Sportsbook Terbaik di DagangJudi: Slot Gacor & Menguntungkan
Pendahuluan DagangJudi telah lama dikenal sebagai salah satu platform taruhan online terbaik yang menawarkan berbagai permainan menarik, termasuk sportsbook dan slot gacor. Dengan sistem yang canggih dan RTP tinggi, situs…
Rahasia Hack Slot: Strategi Pintar bersama Lapakslot
Rahasia Hack Slot: Strategi Pintar bersama Lapakslot Dunia slot online terus berkembang pesat, dengan berbagai cara yang dicari pemain untuk memaksimalkan kemenangan mereka. Salah satu istilah yang sering muncul adalah…
 Main Slot Cuma Modal Bet 400, Emang Bisa Cuan?
Main Slot Cuma Modal Bet 400, Emang Bisa Cuan? Cara Mudah Hitung Odds Taruhan Bola: Decimal, Fractional, dan American
Cara Mudah Hitung Odds Taruhan Bola: Decimal, Fractional, dan American Live Casino: Provider Terbaik dan Rekomendasi Game Unggulan
Live Casino: Provider Terbaik dan Rekomendasi Game Unggulan Strategi Mix Parlay SBObet Agar Menang Maksimal
Strategi Mix Parlay SBObet Agar Menang Maksimal Demo Slot Pragmatic : Cara Coba Slot Gratis Sebelum Main Uang Asli
Demo Slot Pragmatic : Cara Coba Slot Gratis Sebelum Main Uang Asli Sabung ayam Rekomendasi Provider Sabung Ayam Online Terpercaya dan Paling Gacor
Sabung ayam Rekomendasi Provider Sabung Ayam Online Terpercaya dan Paling Gacor Toto Macau 5D: Cara Main, Tips Menang, dan Jam Result
Toto Macau 5D: Cara Main, Tips Menang, dan Jam Result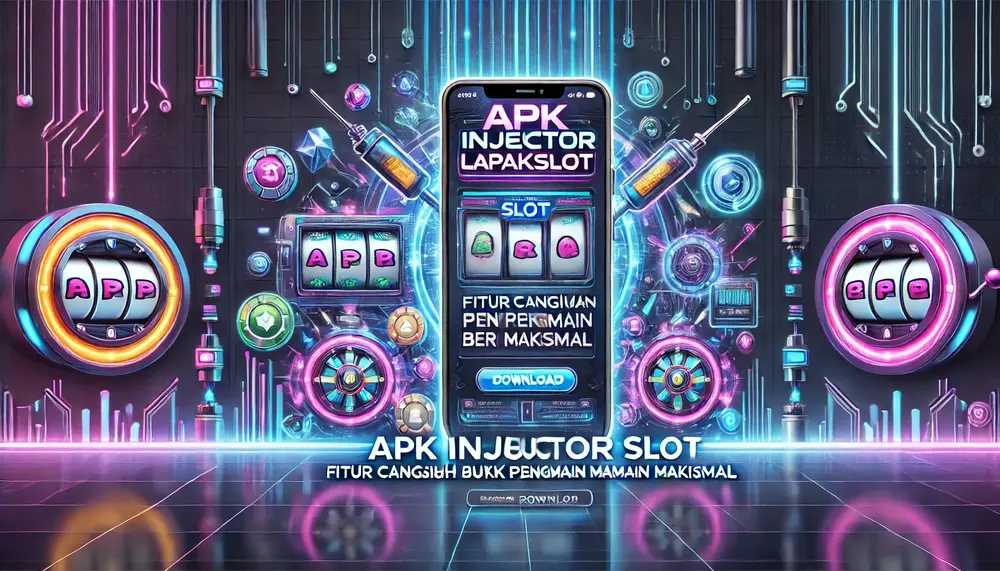 APK Injector Slot Lapakslot: Rahasia Kemenangan Slot Online
APK Injector Slot Lapakslot: Rahasia Kemenangan Slot Online Sportsbook Terbaik di DagangJudi: Slot Gacor & Menguntungkan
Sportsbook Terbaik di DagangJudi: Slot Gacor & Menguntungkan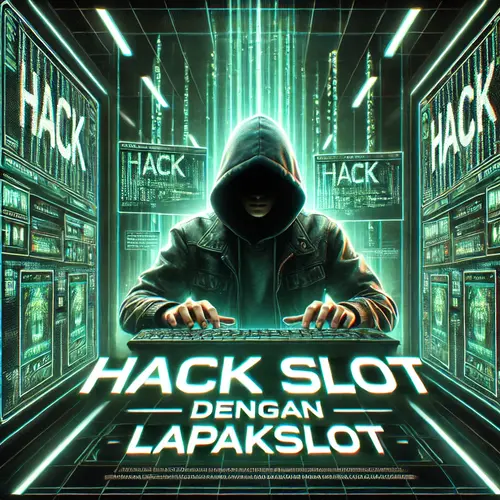 Rahasia Hack Slot: Strategi Pintar bersama Lapakslot
Rahasia Hack Slot: Strategi Pintar bersama Lapakslot

